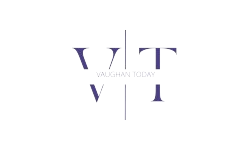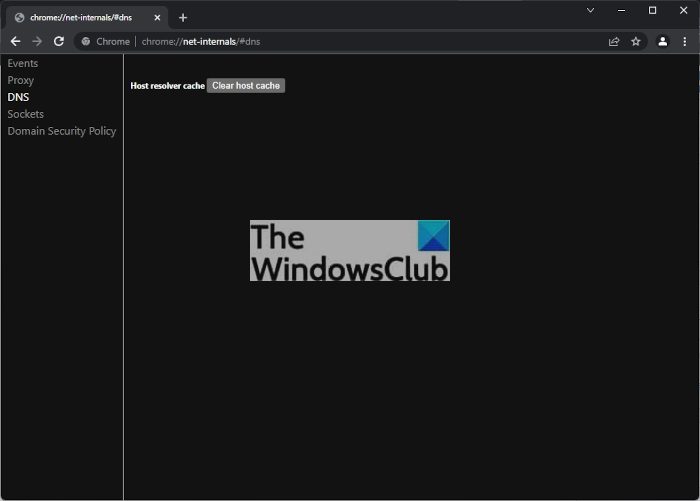Google Chrome It is the best web browser in terms of number of users as compared to the others. Now there will come a time when you may have to Clear google chrome DNS cache For a number of reasons. The big question is how can we do this in the easiest possible way? There are a number of ways to get the job done, but we will only discuss the official ways without deviating from the third party methods that may not be very effective.
What does DNS mean?
For those wondering, DNS stands for Doman Name Server, which is a computer server that basically contains a database of IP addresses and domain names together. DNS is used to translate all required domain names into an IP address so that the computer knows which of several IP addresses to connect to.
How to Clear or Clear DNS Cache in Google Chrome
Well, when it comes to clearing the DNS cache in Google Chrome, the information below should give you some good advice on the matter and thus, it is up to you to read carefully.
- Open Google Chrome
- Access the socket indicator
- Wipe the socket pool
- Go to the DNS tab
- Clear host cache
1]Open Google Chrome
First of all, you need to open the Google Chrome browser on your Windows PC. If you’re not quite sure, double-click the icon on the desktop or click the same icon on the taskbar or the Start menu.
2]Go to the sockets indicator
Well, to access Sockets, which is located in the hidden Net Internals section of Google Chrome, you need to copy and paste the following into the address bar, and then press enter:
chrome://net-internals/#sockets
This should reveal a new area with a few options to choose from on the left. Make sure that the sockets link is selected.
Read: Manage web browsing speed by changing DNS settings
3]empty socket pool
So the next step is to click on the button that reads, Flush Socket Pools, and it will do the job right away. Keep in mind that this may break pages with active connections.
4]Go to the DNS tab
Going forward, you should now select the DNS tab located at the top of Sockets. You can also copy and paste the following URL and hit the Enter key afterwards:
chrome://net-internals/#dns
Immediately, you will see the options related to the DNS tab.
5]Clear host cache
Finally, we recommend that you click on the button that reads, Clear host cache, and that’s it, your Google Chrome DNS has been cleared.
If you have any major network related issues, we expect them to be resolved now.
Read: How to view the contents of the DNS cache in Windows.
What is DNS caching and why should you care?
Websites are notorious for recording information about many visitors, which is why people are usually asked to accept the use of cookies. However, when users want to delete the information collected by websites, they can simply clear their browser cache, but that’s not the end as the information is also stored in the domain name server’s cache.

“Proud thinker. Tv fanatic. Communicator. Evil student. Food junkie. Passionate coffee geek. Award-winning alcohol advocate.”