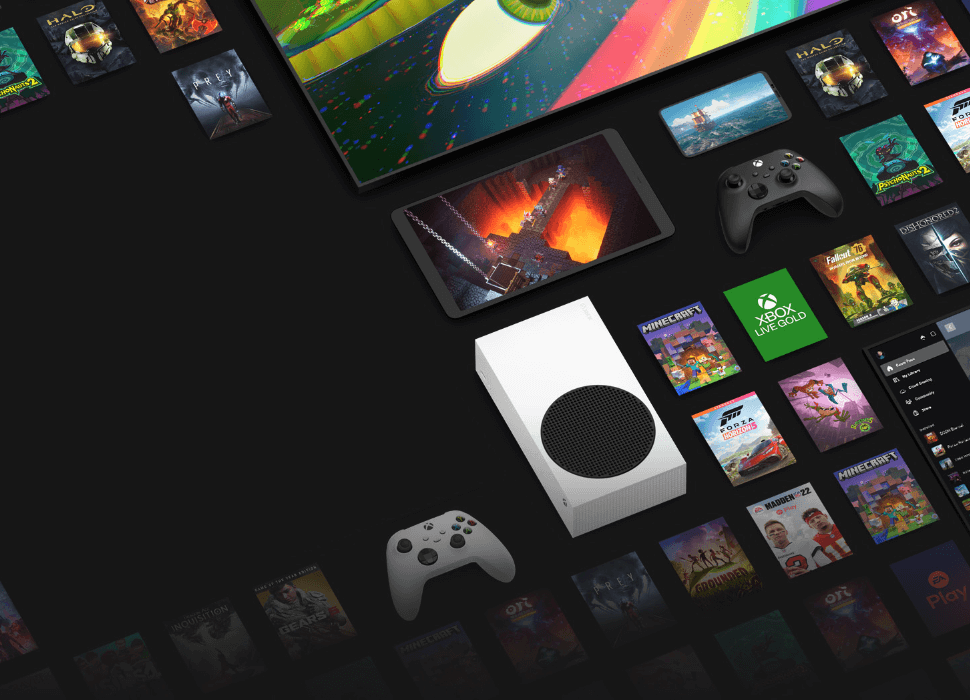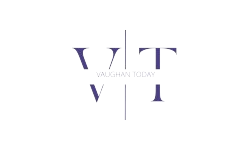The Xbox Game Pass is a subscription service from Microsoft that provides access to a library of games for a monthly fee. While it’s a fantastic service for many gamers, there might be a variety of reasons why you may want to cancel your subscription. Whether you’re not getting your money’s worth, planning on switching platforms, or merely need to cut back on expenses, this detailed guide will walk you through the process of cancelling your Xbox Game Pass subscription.
How to Cancel Xbox Game Pass On an Xbox Console
Open Guide
From the Home screen on your Xbox console, press the Xbox button on your controller to open the guide.
Navigate to the “Profile & System”
Once the guide is open, use the bumpers or the joystick on your controller to navigate to the “Profile & system” tab, which is represented by your gamerpic.
Select “Settings”
In the “Profile & System” tab, select “Settings”.
Go to “Account”
In the “Settings” menu, navigate to the “Account” tab.
Select “Subscriptions”
Within the “Account” tab, select “Subscriptions”.
Choose “Xbox Game Pass”
You’ll see a list of all the subscriptions tied to your Microsoft account. Scroll through the list until you find “Xbox Game Pass” and select it.
Cancel Subscription
After selecting “Xbox Game Pass”, you will have a few options. Select “Cancel subscription” and follow the prompts to complete the cancellation process.
How to Cancel Xbox Game Pass On a PC
Go to the Microsoft Website
Open your web browser and navigate to the Microsoft website.
Sign In
Click the “Sign in” button at the top right corner of the screen and sign in with the Microsoft account that’s associated with your Xbox Game Pass.
Navigate to “Services & subscriptions”
Once you’re signed in, click on your profile picture at the top right corner of the screen. From the dropdown menu that appears, select “Services & subscriptions”.
Locate “Xbox Game Pass”
On the “Services & Subscriptions” page, you’ll find a list of all the Microsoft services you’re subscribed to. Find “Xbox Game Pass” in the list.
Cancel Subscription
Click on “Manage” next to “Xbox Game Pass”, and then click on “Cancel subscription”. Follow the on-screen prompts to finalize the cancellation process.
How to Cancel Xbox Game Pass On a Mobile Device
Open the Xbox App
On your mobile device, open the Xbox app. If you don’t have it installed, you can download it from the App Store or Google Play Store.
Sign In
Tap the profile icon at the top left corner of the screen and sign in with your Microsoft account.
Navigate to “Settings”
Once you’re signed in, tap the profile icon again, and then tap “Settings” at the bottom of the menu that appears.
Go to “Subscriptions”
In the “Settings” menu, tap “Subscriptions”.
Choose “Xbox Game Pass”
You’ll see a list of your current subscriptions. Tap on “Xbox Game Pass”.
Cancel Subscription
Tap “Cancel subscription”, then follow the prompts to complete the cancellation.
What to Keep in Mind When Cancelling
When cancelling your Xbox Game Pass, it’s important to note that you will still have access to the service until your next billing cycle. For instance, if you pay for the service monthly and cancel halfway through the month, you will still have access to the Game Pass until the end of that month.
However, if you are on a trial period and you cancel the subscription, the access ends immediately. This is why it’s crucial to understand the terms and conditions of your subscription to avoid any unexpected surprises.
Another key point to remember is that any games you downloaded as part of the Game Pass will no longer be playable once your subscription ends. You will, however, still be able to play any games that you’ve purchased outright or any games that you’ve downloaded for free as part of the Games with Gold program, as long as you maintain an Xbox Live Gold subscription.
Conclusion
Cancelling your Xbox Game Pass subscription is a straightforward process, whether you’re doing it from your console, PC, or mobile device. As long as you follow the steps provided, you should be able to cancel your subscription without any issues.
The Game Pass service provides a tremendous amount of value, especially for gamers who want to experience a variety of games at a low cost. However, if you find that you’re not making the most out of your subscription, or if you need to cut down on expenses, cancelling your subscription might be the best move.
Remember, gaming should be a fun and enjoyable experience, not a financial burden. Always ensure that you’re only spending what you can afford on gaming, and never hesitate to cut back if necessary.

“Proud thinker. Tv fanatic. Communicator. Evil student. Food junkie. Passionate coffee geek. Award-winning alcohol advocate.”