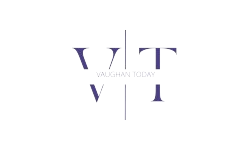There are an infinite number of styles for download youtube videos on his device. These often vary depending on the terminal (computer, smartphone, or tablet) used. Discover with this illustrated and detailed tutorial, how to download your favorite videos on this global platform using a computer or smartphone.
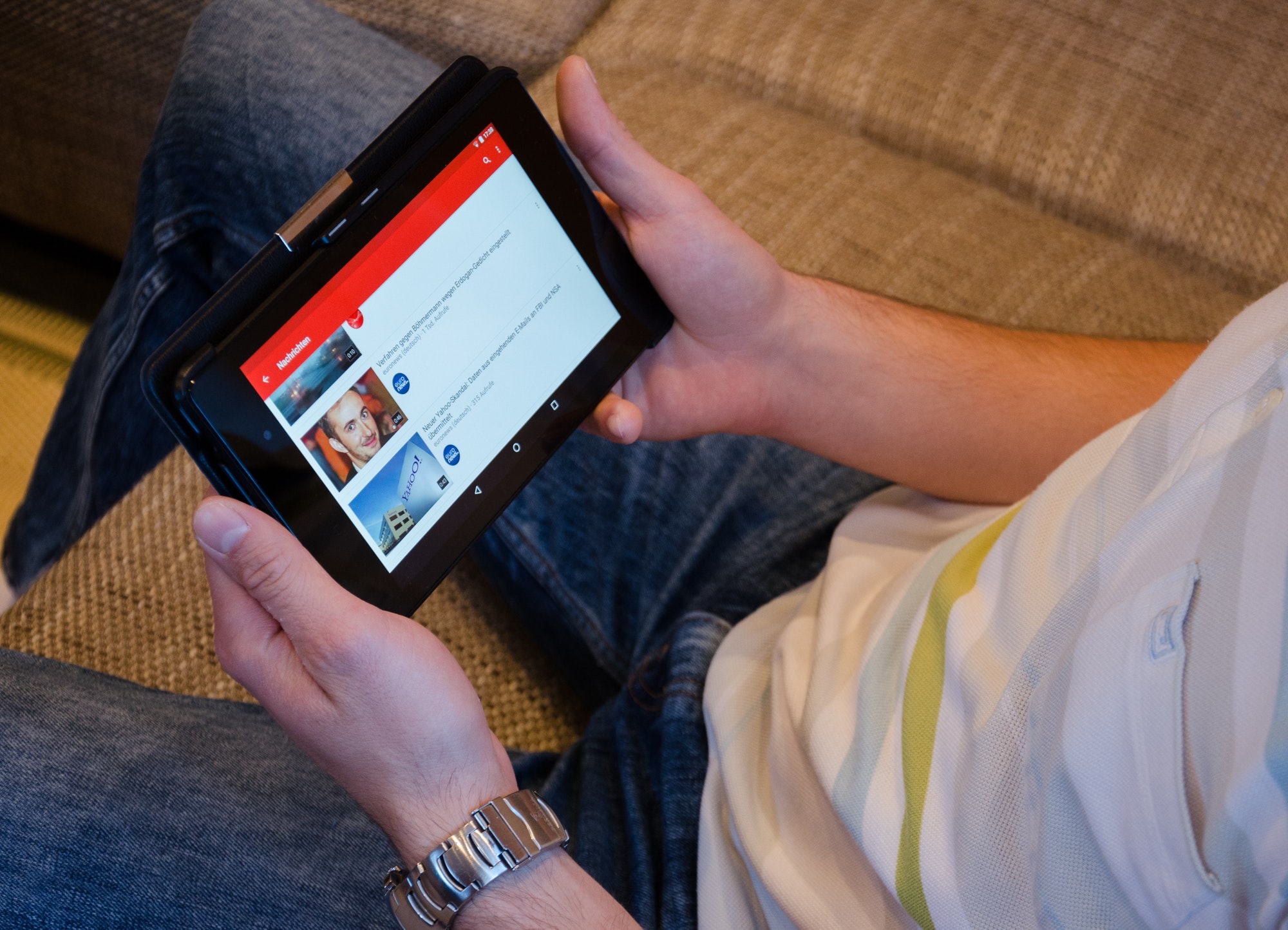
How to download YouTube videos with a smartphone?
By default, YouTube allows mobile users to save certain videos they watch in its app. With this feature, every user can download their favorite videos and watch them offline whenever they want.
However, this download method limits its use to users who have not subscribed to the YouTube Premium offer. In fact, it cannot save all the videos shown on YouTube channels, because the majority require a YouTube Premium subscription to be saved on a mobile device.
To access all these audio-visual offers, you will therefore need to subscribe to the said service. Once done, all you have to do is follow the various steps below to save and view YouTube video offline on your Android device (smartphone or tablet).
Step 1: Open the YouTube app on your smartphone
To get started, you need to launch the YouTube app on your smartphone. You can do this from your device’s list of apps.
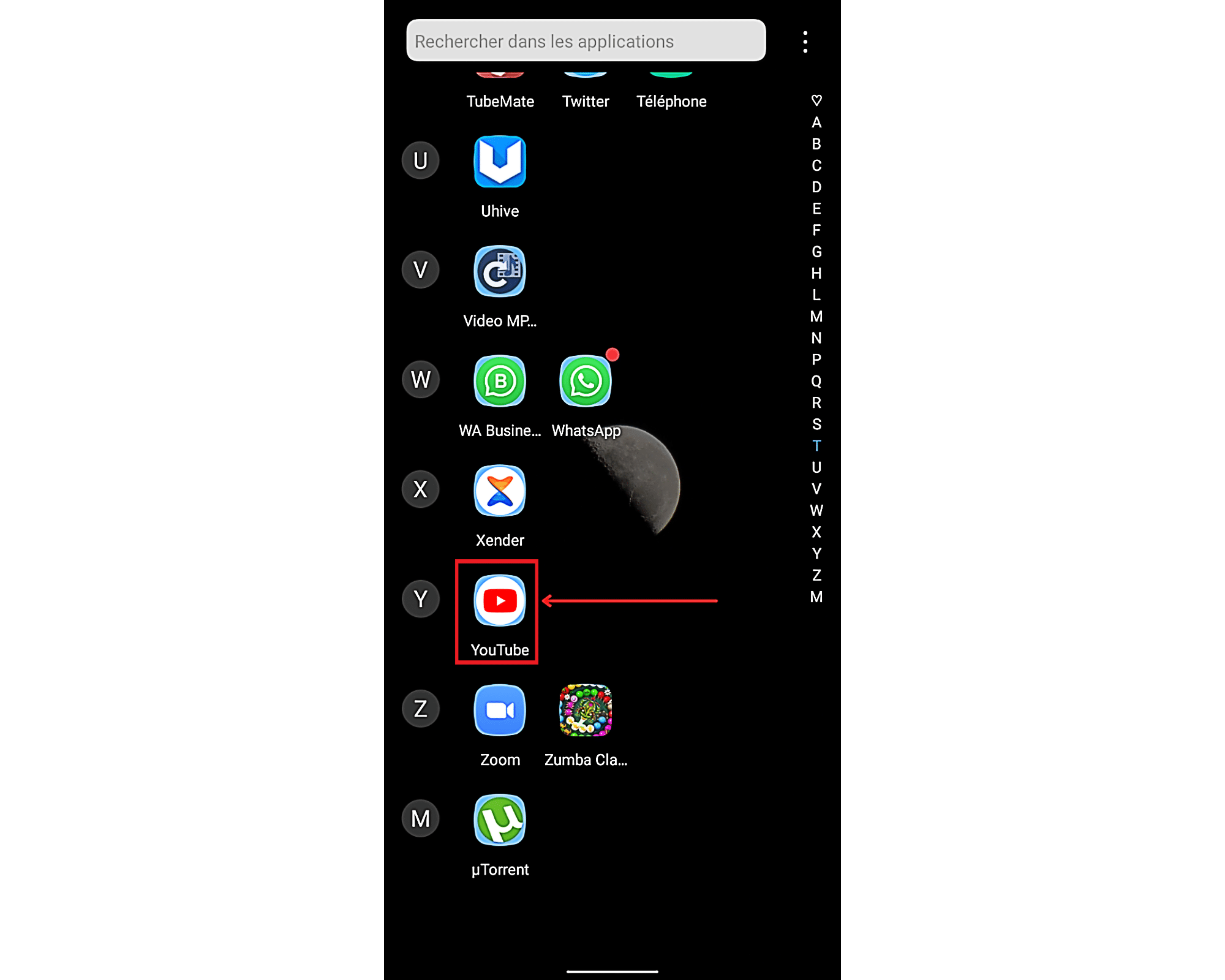
If it is not installed, download it from store “If your device is on iOS and via” Play Store If Android.
Step 2: Find a YouTube video to download
- Once you open the YouTube homepage, you will need to search for the video that you want to download to your smartphone. To do this, click on SearchWhich is located at the top right tab of the screen next to your profile picture.
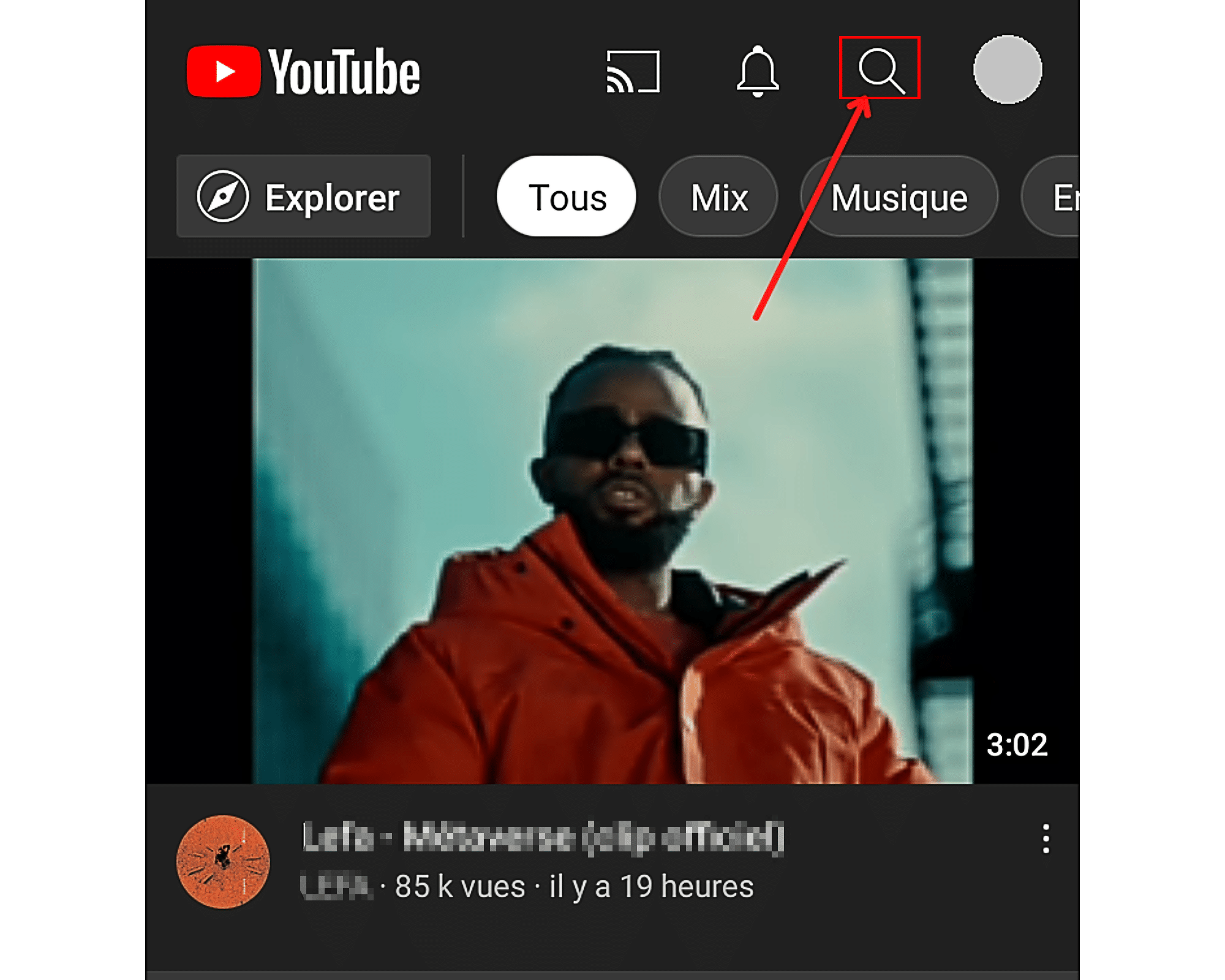
- Then enter in the search bar the title of the audiovisual work that you want to save on your mobile device. Validate to start the search.
- Browse the list of results and select the video you are interested in.
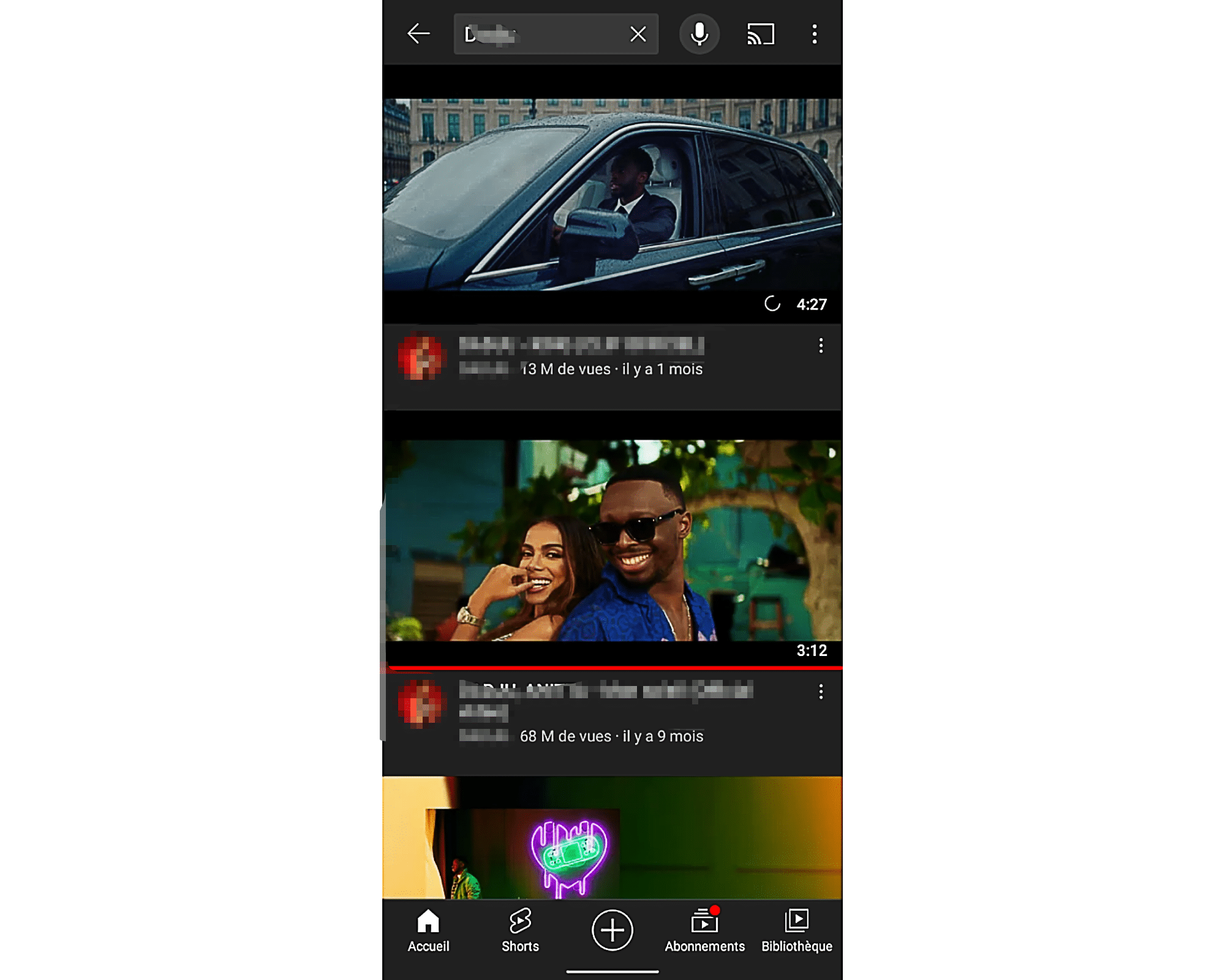
- Once launched, swipe from right to left on the dropdown bar that appears below the video, which includes features such as ” I like“,” I do not like “,” sharing “, etc.
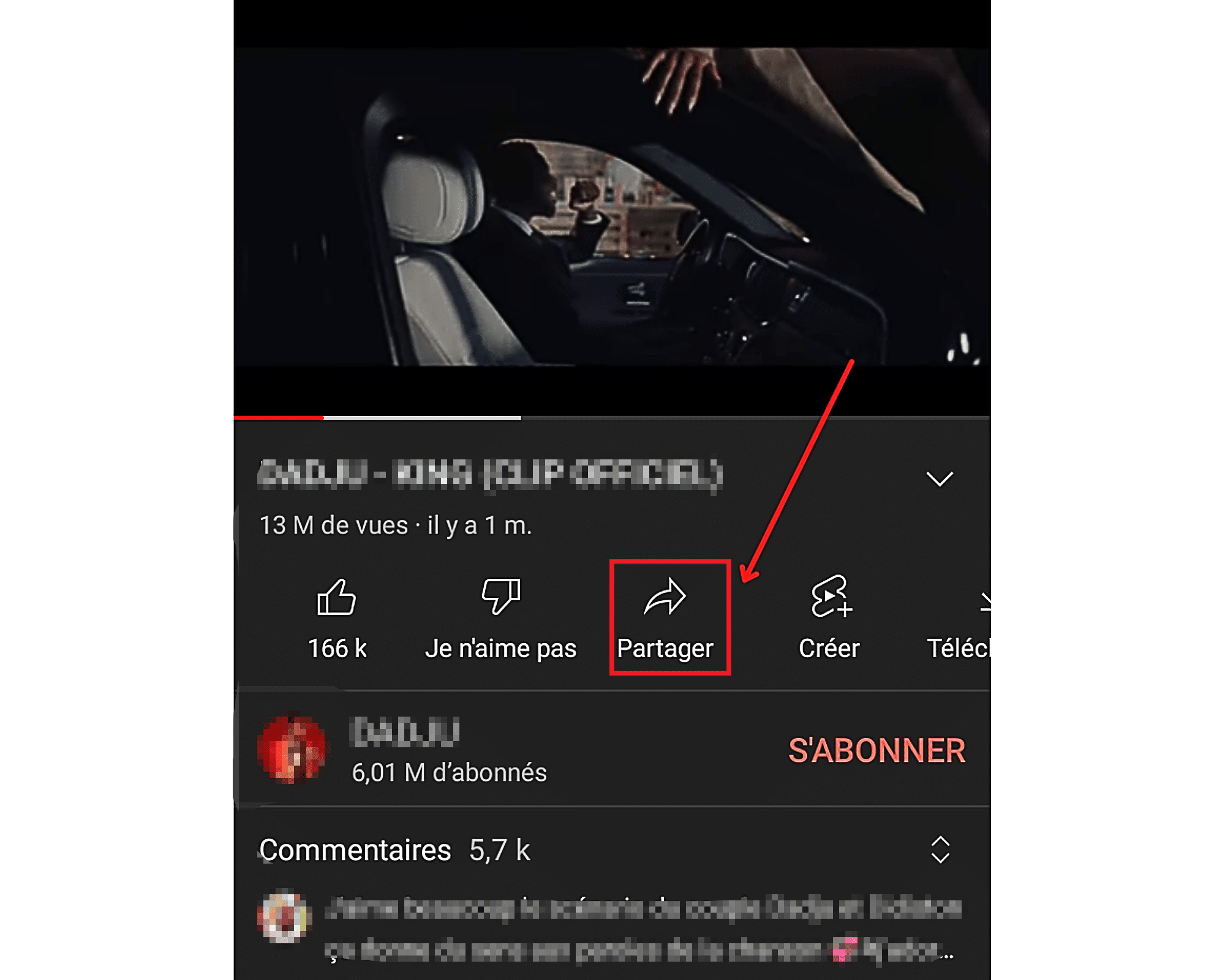
- Select, among the features listed, ” DownloadTo start the video recording being played.
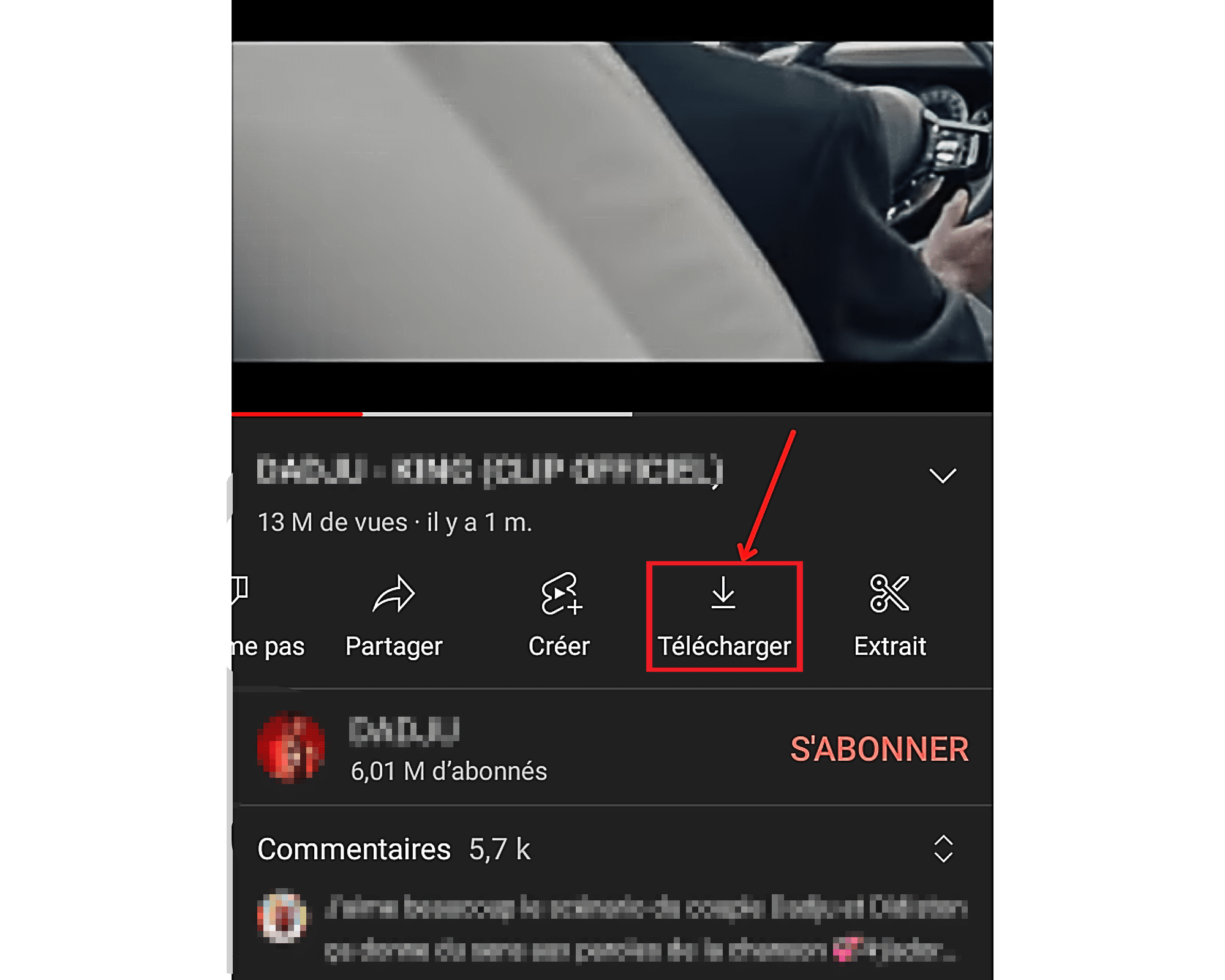
- The download icon should now turn blue.
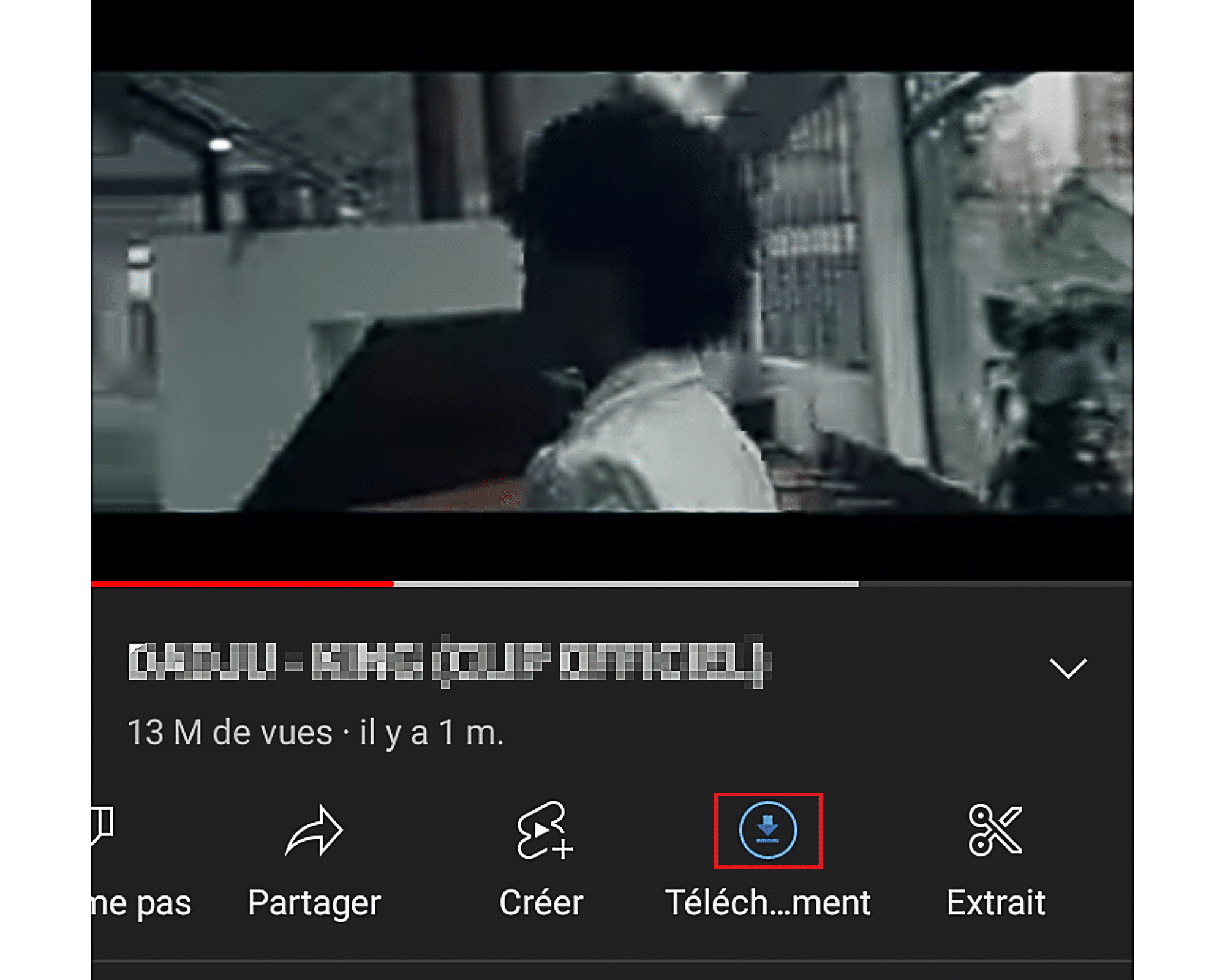
- The download function is prohibited? This means that you cannot save this video to your smartphone. To be able to do this, you must, as mentioned earlier, subscribe to YouTube Premium.
Step 3: Access the downloaded video file
- Once the download of the audiovisual file is complete, you will be able to refer to it even if you are not connected to the Internet. To access the downloaded video, you have to go to ” libraryYouTube. You’ll find it on the bottom right tab of the home page.
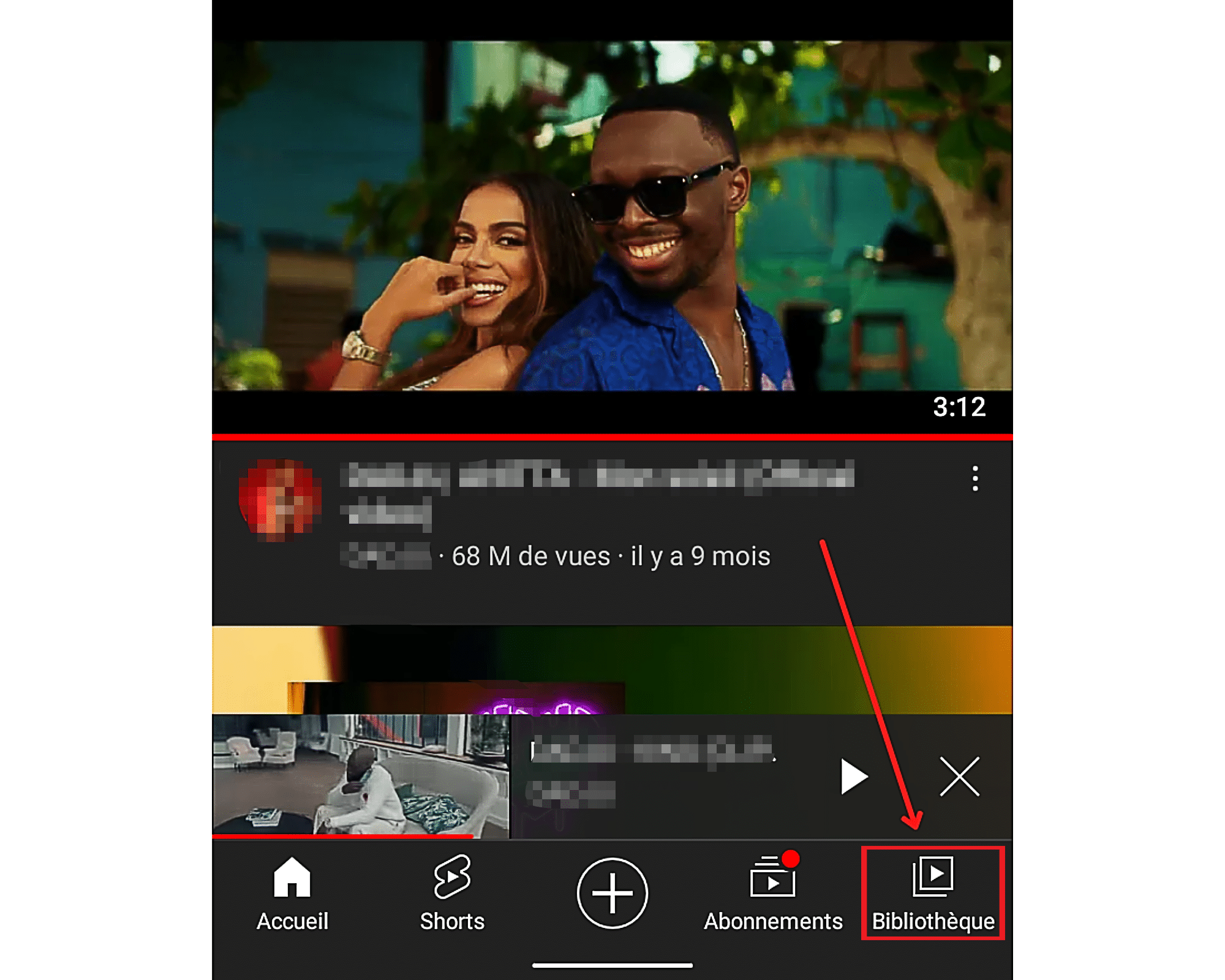
- After clicking on it, a new page will appear. Finally, choose Downloads“.
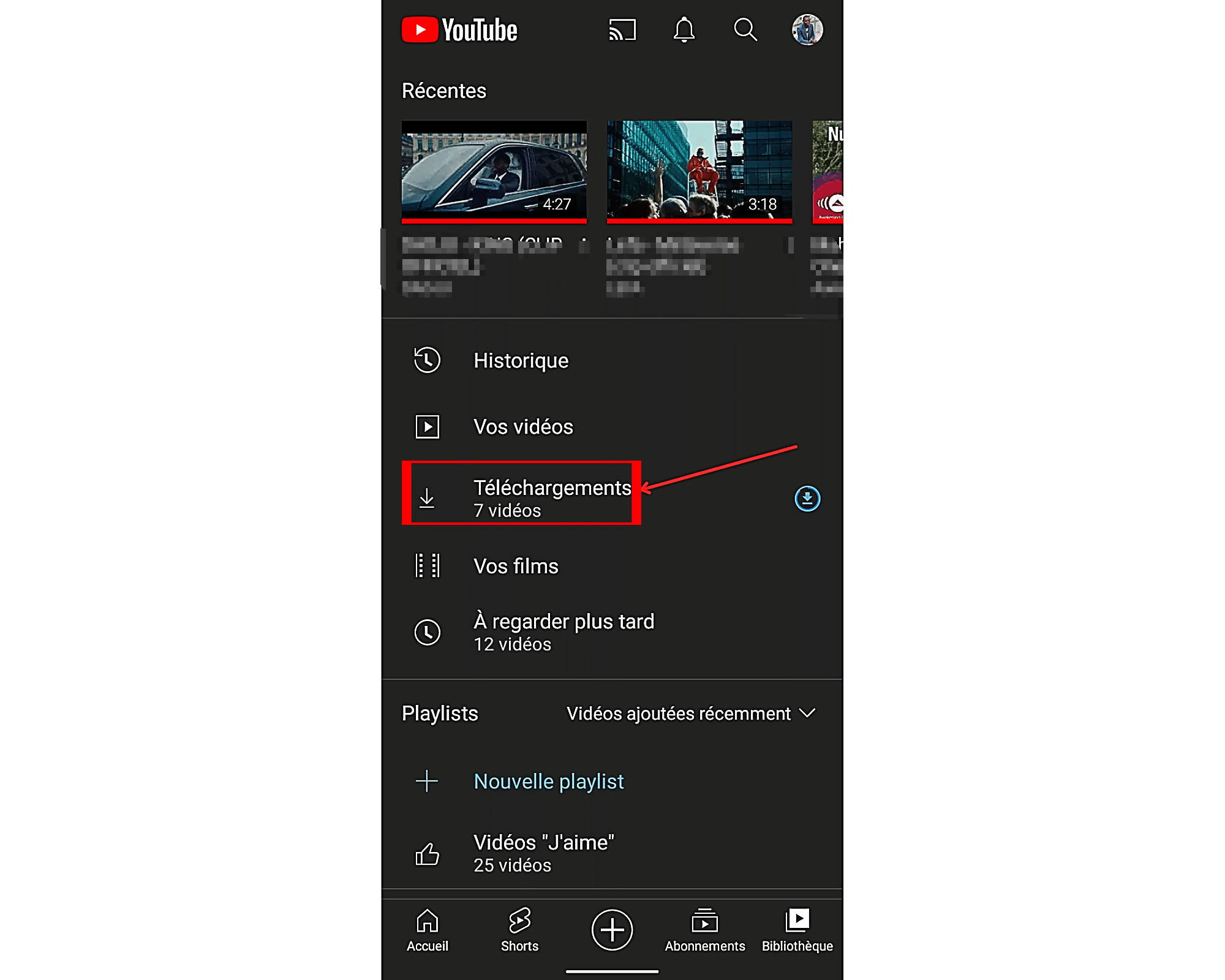
- Click on the downloaded video to play it. The latest videos are always at the top of the download list, so you don’t have to scroll down to view the respective audio-visual file.
However, it should be noted that videos downloaded using the YouTube premium service can only be viewed in the app. In fact, you won’t find them in Gallery Neither in File Explorer nor in any video player.
Moreover, all uploaded videos are automatically deleted by YouTube after 30 days.
To be able to download a file Youtube video You can play with a third-party application, you need to use a computer.
How to download YouTube videos using a computer?
Unlike the mobile version, videos cannot be saved using the web version of YouTube. The only way to do this is to use one of the many free online services and tools available that specialize in downloading YouTube videos. This, for example, OnlineVideoConverter And ClipConverter.
In this section of the article will show you how to download YouTube video using OnlineVideoConverter. But know that the path to follow is the same ClipConverter. To download YouTube videos, you need to do the following.
Step 1: Go to the download tool’s official website
Open your favorite browser and enter the link in its address bar https://onlinevideoconverter.pro/en/ To access the YouTube video download service.

Step 2: Copy and paste the video link to download it
- In a new tab, go to YouTube. Find the video you want to download there. Start reading it, and then copy the address displayed in the address bar of the new tab.
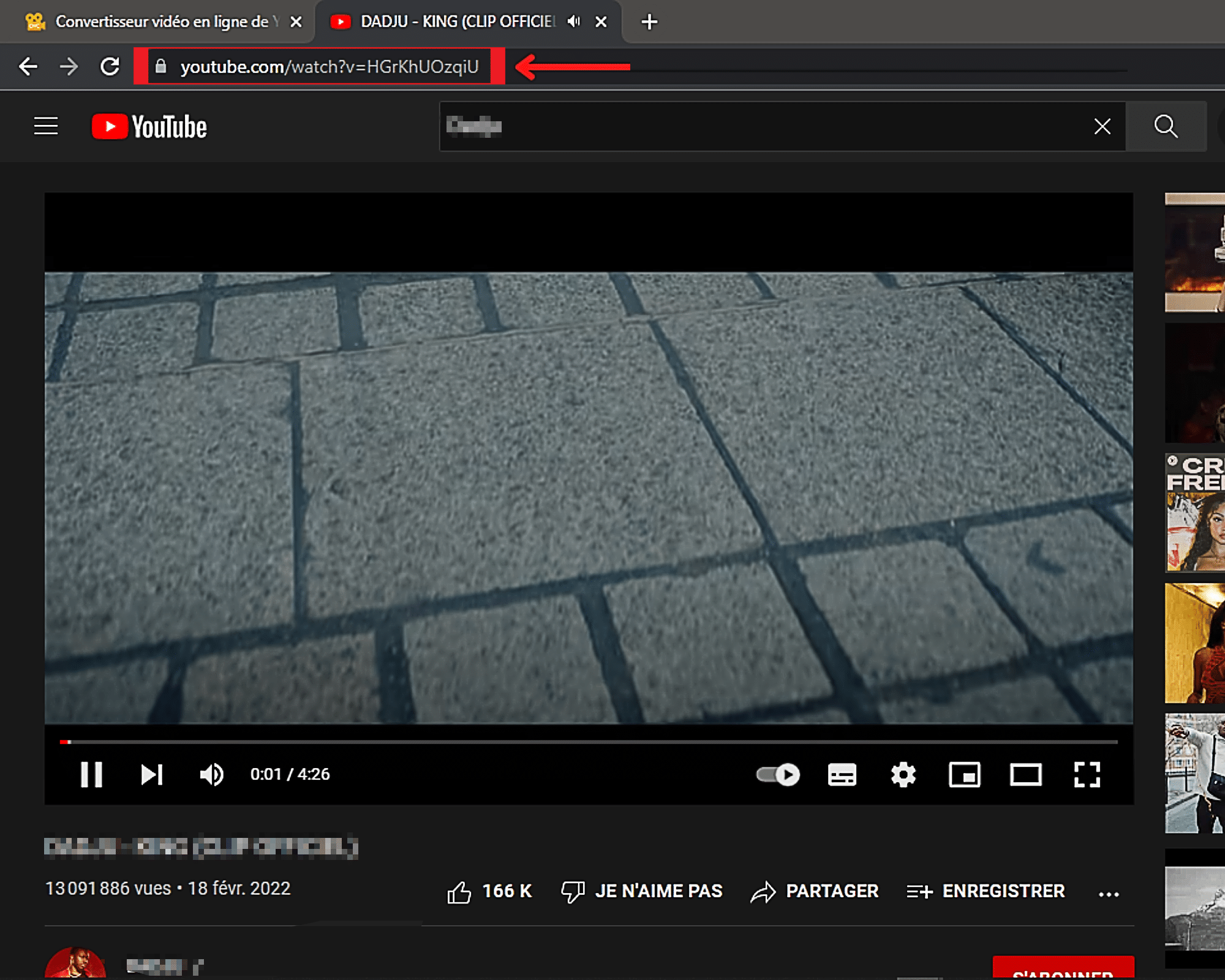
- Now go back to the download service tab and paste the link in ” Paste the link here…This is the first field on the page.
Step 3: Start Converting Video to MP4
Before you start converting a YouTube video, you need to make sure that the download format set as default on the tool is already MP4. Once you are done, click on the link “ turns up ‘, found below.
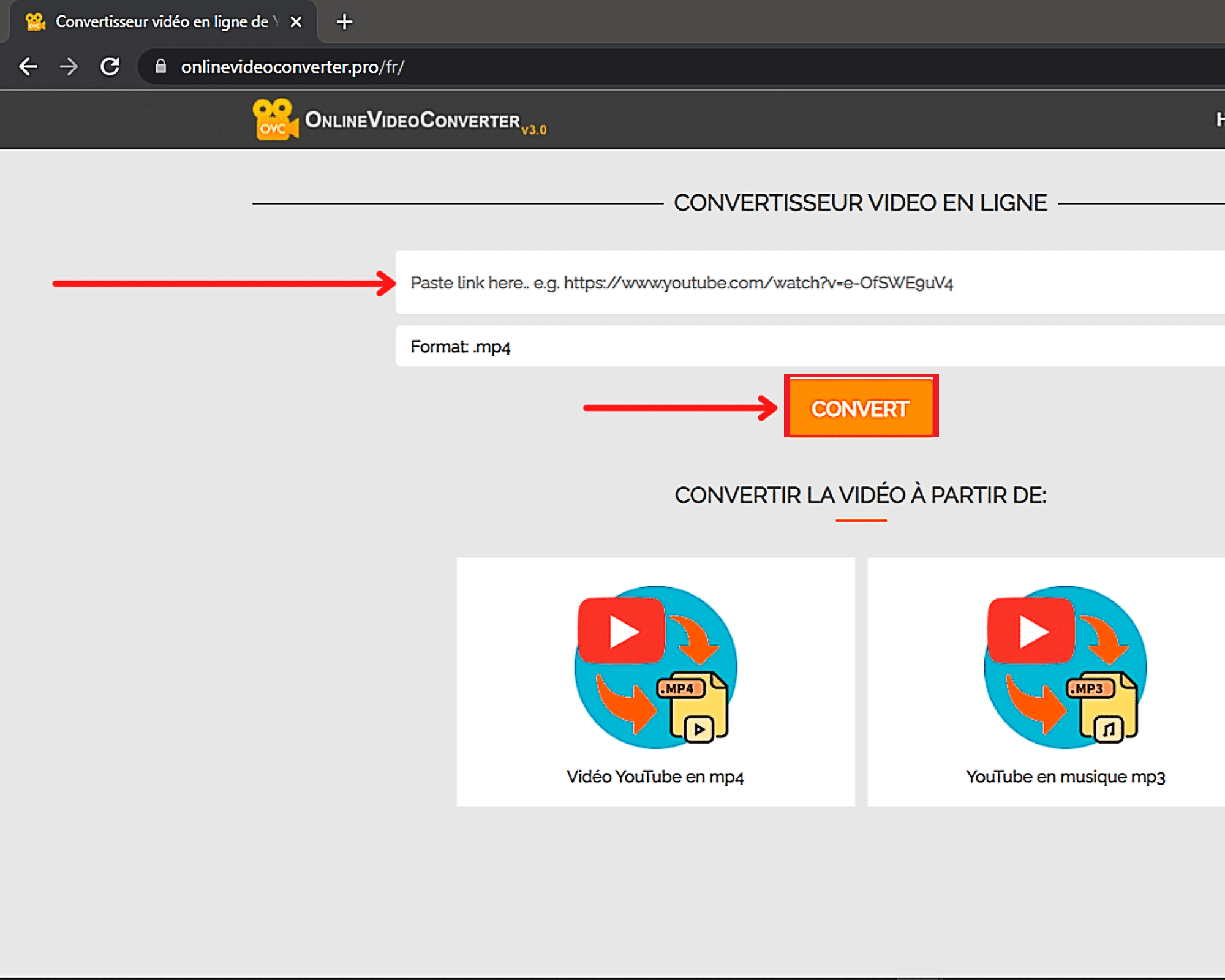
Step 4: Download a YouTube video
A frame of the video should now appear under ” turns up “. Click on ” Download to start downloading the video. Various qualities of the video can be presented to you. Choose the one that suits you best.
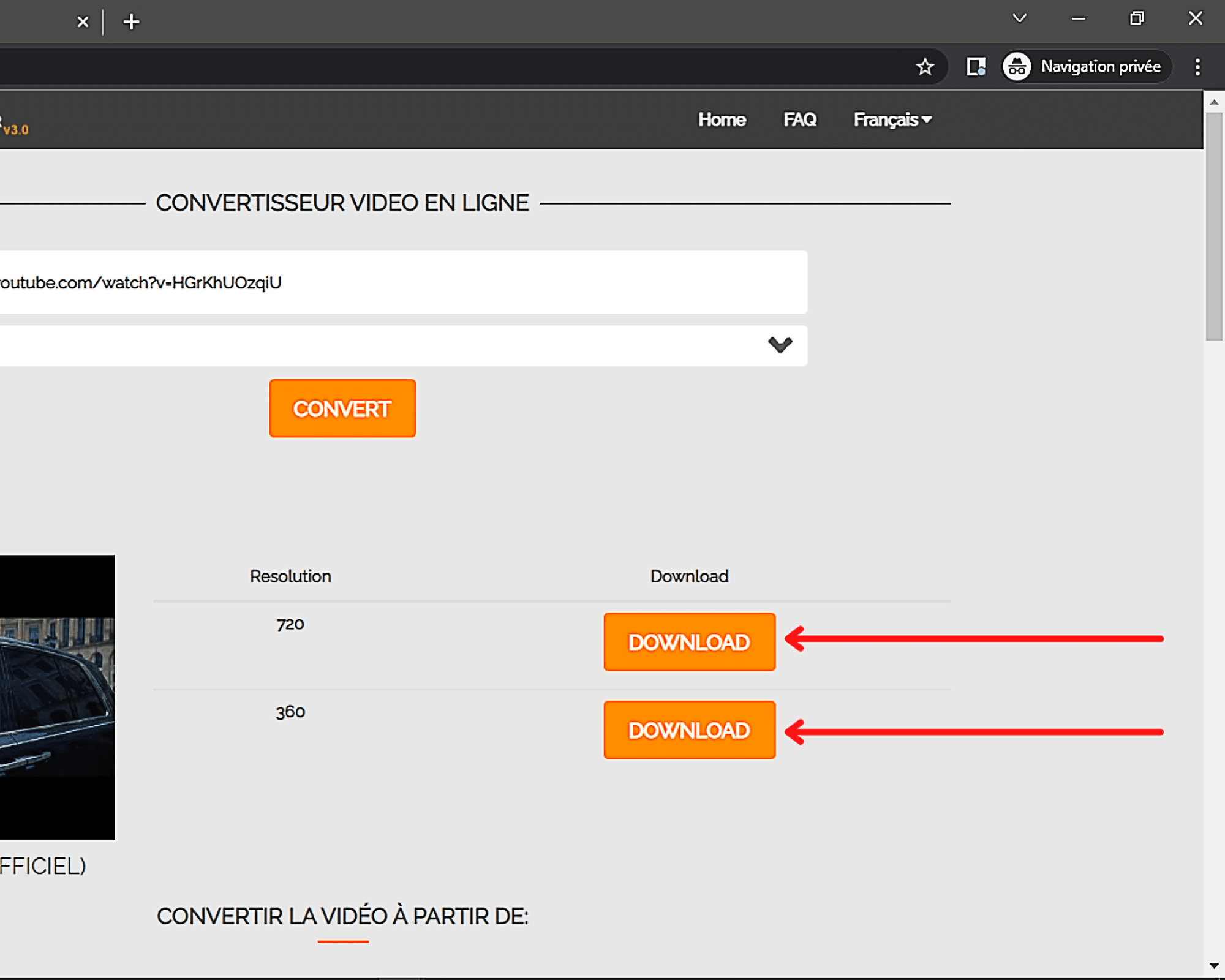
- The video will start playing as soon as you click DownloadRight click on the video and choose the option “. Save the video as… “.
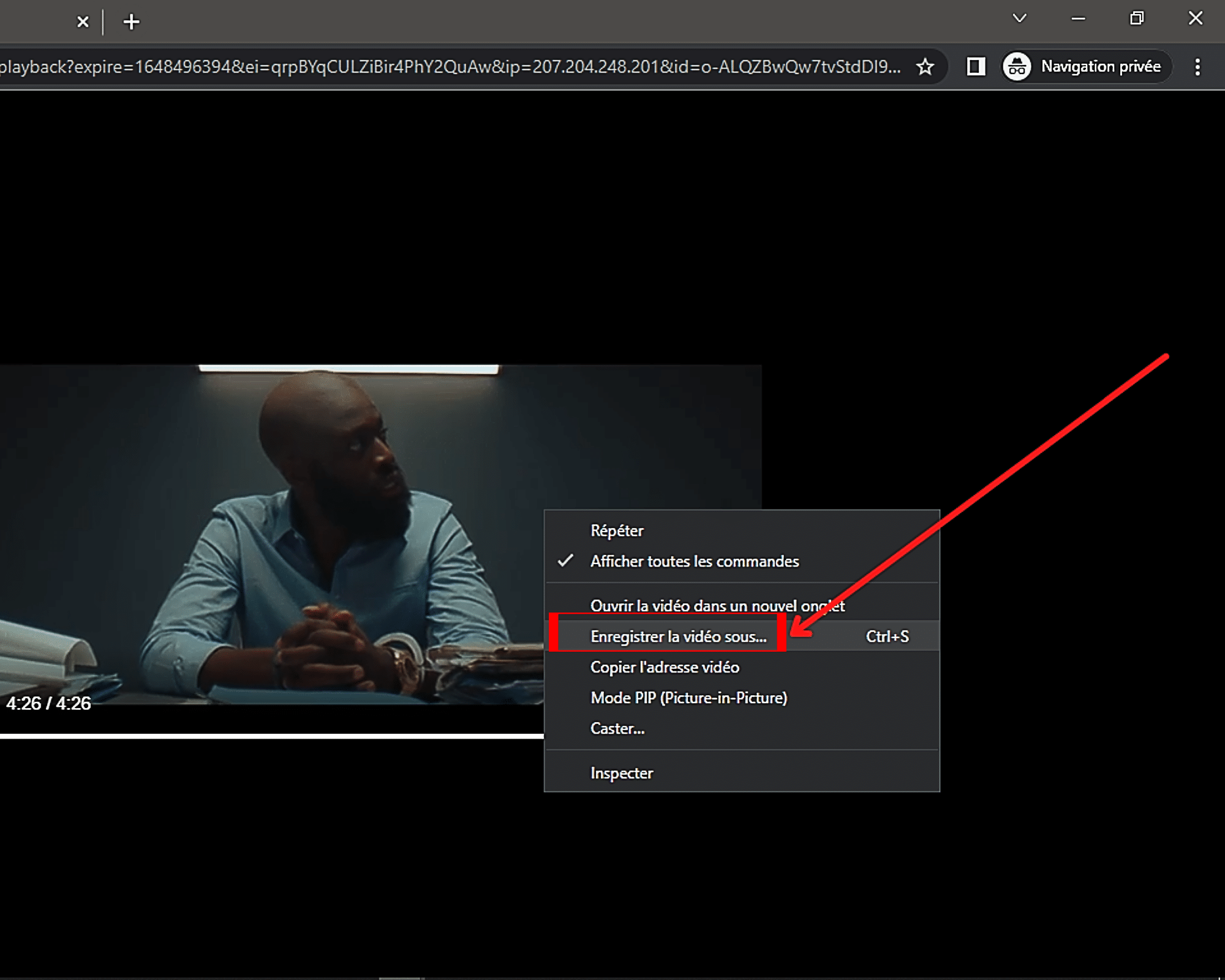
- Select the destination folder for the file case MP4. Then give it a name to find it more easily.
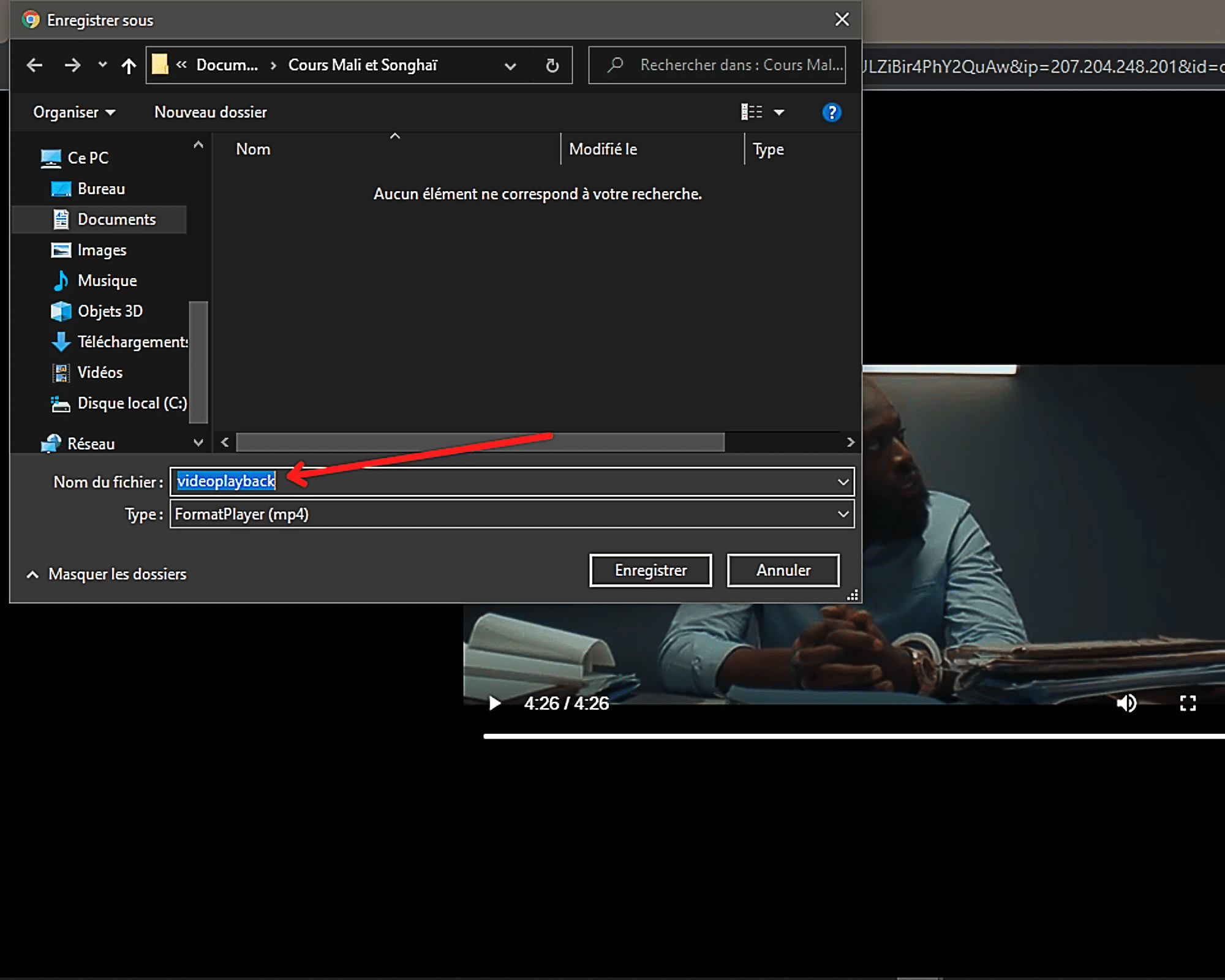
- Finally, click on registerto complete the process.
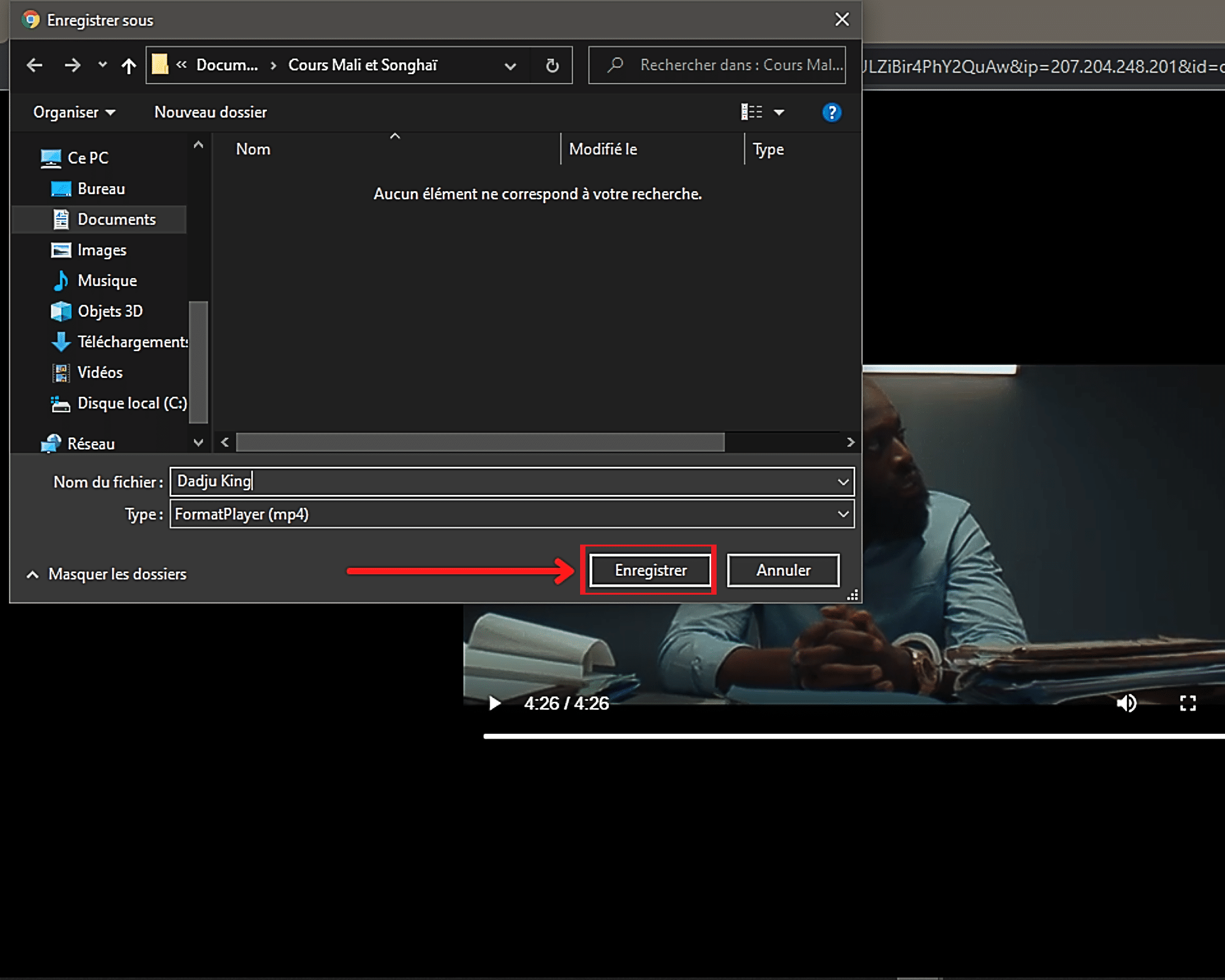

“Proud thinker. Tv fanatic. Communicator. Evil student. Food junkie. Passionate coffee geek. Award-winning alcohol advocate.”