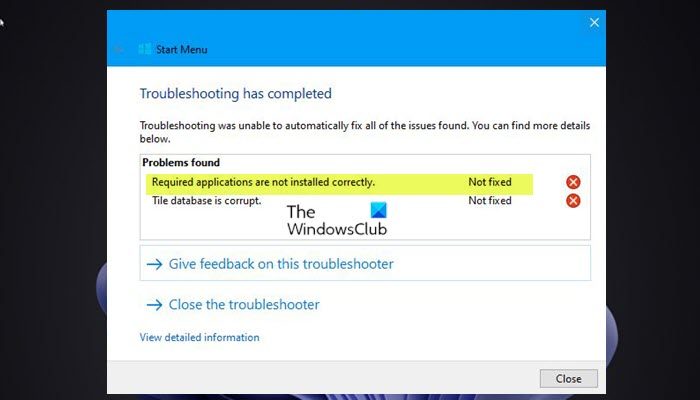If you are experiencing Start Menu issues such as Start Menu not working, Start Menu opens, freezes, not responding, Start Menu keeps popping up or opens randomly on your Windows 11 or Windows 10 PC, you run the Start Menu troubleshooter and receive The error Required applications were not installed correctlySo, this article aims to help you with the most appropriate solutions to fix this problem.
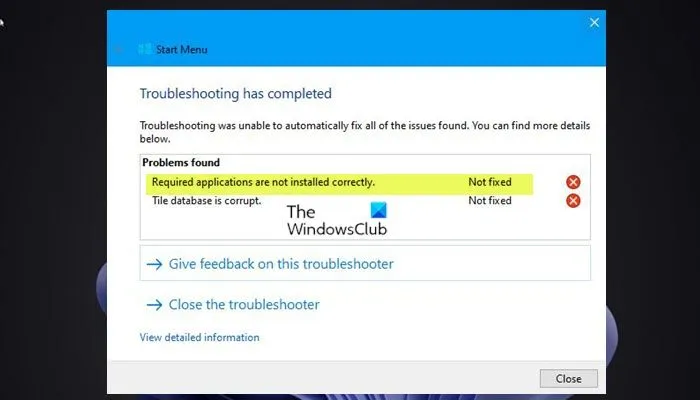
If the Start Menu troubleshooter shows an error Required applications were not installed correctly In Windows 11/10, here is what you need to do to fix the problem on your system.
- Re-record start menu
- Run an SFC and DISM scan
- Create a new user account
- Perform a system restore
- repair log
- Perform Reset This PC, Cloud Reset or Windows 11/10 In-Place Upgrade Repair
Let’s look at a description of the process involved in relation to each of the solutions listed.
Before trying the solutions below, check for updates and install all available bits on your Windows 11/10 machine and see if the issue is resolved. On the other hand, if the Start Menu issue started after a recent Windows update, you can uninstall the update and see if that helps.
1]Re-record the start menu
You can start troubleshooting to solve a problem Required applications were not installed correctly Trouble with your Windows 11/10 by re-registering the Start Menu. To do that, follow the instructions in the guide on How to Fix Corrupted Windows 10 Start Menu – Tile Database Corrupted. You can also use the free FixWin program to fix Start Menu issues as well as improperly installed applications on your PC.
Move to the next solution if this task did not work for you.
Related: The tile database is a corrupted message in the troubleshooter.
2]Run an SFC and DISM scan
This solution requires an SFC scan and if that doesn’t fix the issue in question, you can run a DISM scan.
3]Create a new user account
You may encounter an error if there is a problem with the user profile. Your user profile may be corrupt. In this case, you can repair the damaged user profile or create a new user account/profile and then transfer your files/data to the new user account on your Windows 11/10 machine.
4]Perform System Restore
This solution requires performing a system restore and selecting a restore point before you start experiencing start menu issues that require you to run the start menu troubleshooter on your Windows 11/10 PC.
5]repair log
The display error may have occurred due to invalid/corrupt registry entries from a recent software change, such as an installation or uninstall related to the Windows installer. In this case, you can repair the registry to fix the problem.
6]Perform Reset This PC, Cloud Reset or Windows 11/10 In-Place Upgrade Repair
If nothing has worked so far, you can try Reset This PC or the Cloud Reset to reset every component of Windows. If the reset does not work, you can try the in-place upgrade repair and see if that helps.
Any of these solutions should work for you!
Similar itemFatal Error: Your start menu is not working in Windows
If you encounter the problem of Microsoft.Windows.ShellExperienceHost and Microsoft.Windows.Cortana apps that need to be installed properly on your Windows 11/10 device, to fix the problem, make sure to back up your system registry then try the following suggestions:
- Disable WpnUserService.
- Change the permission to HKEY_CLASSES_ROOT.
- Remove the search key.
- Reset DCOM permissions.
- Reinstall Windows applications.
- Re-register Cortana and ShellExperienceHost.
- Use the local AppxPackage.
To fix ShellExperienceHost.exe, you can run a System File Checker (SFC) scan on your computer to fix ShellExperienceHost.exe crashes or high CPU usage. The SFC utility is built into Windows and can be used to repair system files.
Affected PC users can fix ShellExperienceHost.exe hanging issue on Windows 11/10 machines by applying one of the following solutions:
- System and software update.
- Disable slide show and automatic color change.
- Run the system file checker.
What is Windows Shellexperiencehost?
Windows Shell Experience Host is the official Windows process responsible for rendering Universal Windows Platform (UWP) applications in a windowed interface. The process also manages many graphic elements of the interface, such as the transparency of the Start menu and taskbar, as well as the visual elements of the drop-down menus in the notification area – clock, calendar, etc.
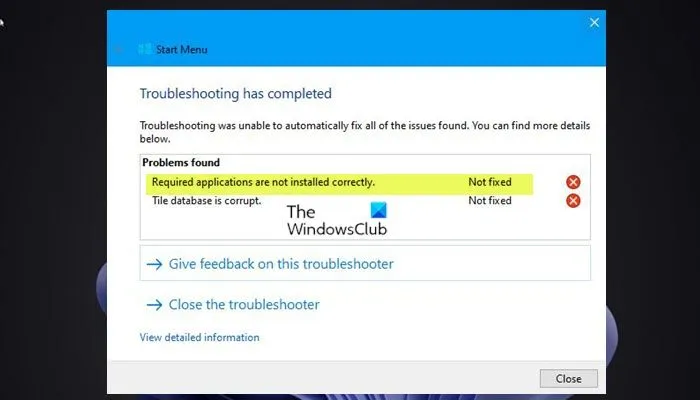

“Proud thinker. Tv fanatic. Communicator. Evil student. Food junkie. Passionate coffee geek. Award-winning alcohol advocate.”