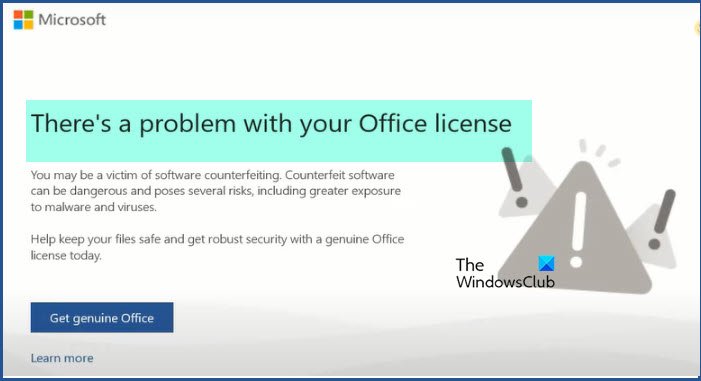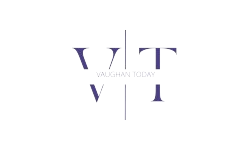Some Office users are experiencing a licensing error where they see a message “There is a problem with your Office license“. This error can be frustrating if you need to get work done ASAP. In this article, we will suggest ways to remove the message.
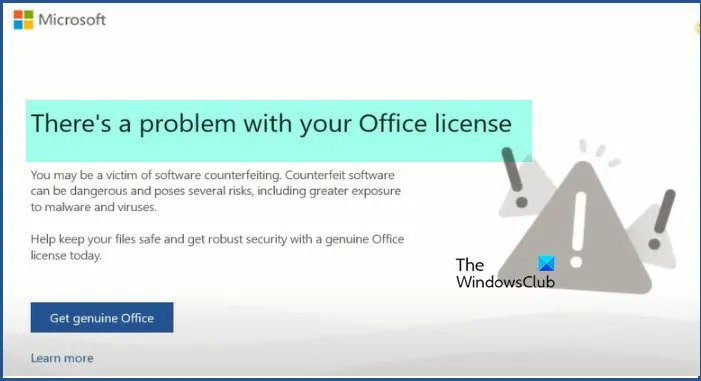
Why am I getting an Office license error?
The very obvious answer to this question is a false product key. It could be an invalid key or a fake key. However, there are other things like corrupt Office installation, wrong version of Office, etc. Which can cause this error. So in this article we will talk about all the possible causes and how to fix them.
Related: Microsoft Office cannot verify the license of this product
There is a problem with your Office license
If you still see a problem with the Office license message, here’s what you can do to fix the error.
- Make sure you are using the correct Office product license key.
- repair office
- Install Office updates
- Convert Office installation
Let’s talk about it in detail.
1]Make sure you are using the correct Office product license key
The first thing you need to do is make sure that you are using the correct Office product license key. Is this the correct code for the version of Office I have installed? So check out the version and basic details. Is it for individual or group activation? Check everything out!
If you think you are using a non-genuine product license key, you may need to purchase a new one. It is best to purchase an Office license from the Microsoft Store.
ReadWhat do the different types of Microsoft product keys mean?
2]office repair
The first thing you need to do to fix the error is to repair Office. To do this, follow the given steps.
- Open Settings and go to applications.
- Search for Office. headquarters. center.
- Select it and click to edit.
- Now select quick fix Then click Repair.
Wait for the process to complete and check if the issue still occurs.
If the problem persists, repeat the same steps, but select Online repair this time.
Read: How to check Microsoft Office license type and activation status?
3]Install Office updates
According to many users, installing Office updates can solve the problem. Therefore, we will use Command Prompt to update your desktop.
So start Command Prompt As administrator and run the following commands one by one.
cd "\Program Files\Common Files\microsoft shared\ClickToRun"
OfficeC2RClient.exe /changesetting Channel=Current
OfficeC2RClient.exe /update user
Wait for the process to complete (you will see the message “Updates are installed”) and check if the issue still occurs.
Hope this solves the problem for you.
Read: Consequences and risks of using pirated and counterfeit software.
4]Convert Office installation
This is for a very specific niche. If you have installed Office Professional Plus on a system that already has Microsoft 365, you will see the error message. However, switching your Office installation to Microsoft 365 might solve the problem.
So, first of all, close all office applications and go to account.microsoft.com In order to find out your product key. Log in with your credentials and click Show product key button. Now copy and paste the product key somewhere because we will be using it next.
Run Command Prompt as administrator and run the following commands.
cscript "C:\Program Files\Microsoft Office\Office16\OSPP.VBS" /dstatus
You can now see the last 5 digits of an installed product key. So copy that.
cscript "C:\Program Files\Microsoft Office\Office16\OSPP.VBS" /unpkey:<5-digits of product key>
Replace with the last 5 digits of your installed product key (the number you copied from the command prompt).
cscript "C:\Program Files\Microsoft Office\Office16\OSPP.VBS" /inpkey:<product-key>
replace
Finally, restart your computer and check if the issue still occurs.
Hope you can solve the problem with the solutions provided.
Point: This article provides other ways to troubleshoot Office activation errors.
How do I turn off automatic updates in Office?
To turn off automatic updates in Office, you can follow the steps below.
- Open Settings from the start menu.
- going to Updates and security.
- Click on Advanced Options.
- Now use the toggle switch to disable Get updates for other Microsoft products when you update Windows.
This way, Office won’t update automatically, but you can still update Office manually.
read more: What happens if Microsoft Office is not activated or not licensed?
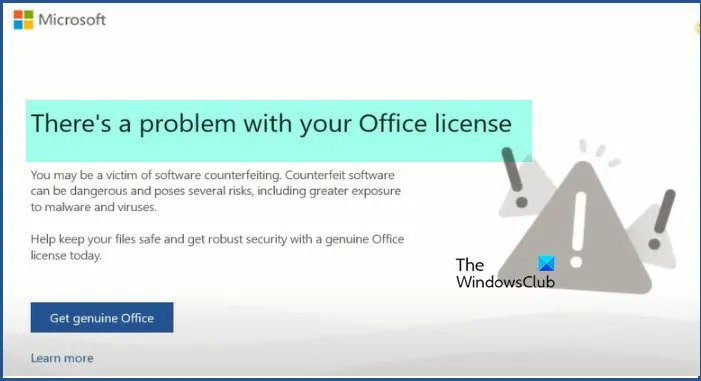

“Proud thinker. Tv fanatic. Communicator. Evil student. Food junkie. Passionate coffee geek. Award-winning alcohol advocate.”